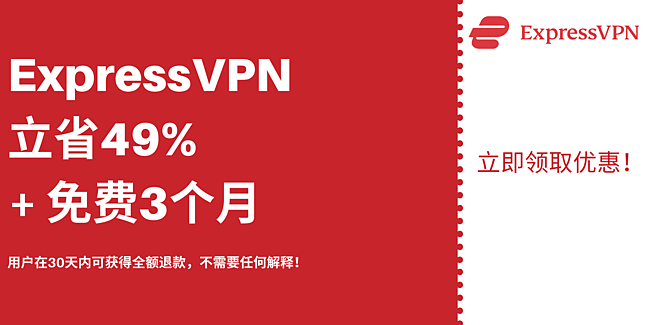Spotify 是目前最知名的音乐
服务之一。它拥有简单的用户介面以及庞大的内容库,因而在全球范围内广受欢迎。然而,使用者仍然可能会因个人喜好、储存空间不足或隐私问题等原因,选择从设备上卸载
Spotify。无论是什么原因,本文将提供一份全面指南,教您如何在各种设备上卸载 Spotify,包括
Windows、Mac、Android、iOS、Xbox One、PlayStation 5、汽车、智能电视,甚至智能手表。
什么是 Spotify?
在我们深入探讨如何卸载之前,先来了解一下 Spotify 是什么。Spotify 是一个音乐串流平台,根据 ,拥有超过 2.05 亿付费订阅用户。它于 2006年在瑞典斯德哥尔摩由 Daniel Ek 和 Martin Lorentzon 正式创办。平台提供数百万首歌曲、EP和专辑,最近几年还扩展到播客及其他音频内容。
Spotify 采用免费增值模式;用户可以免费使用最基本的功能,但付费的高级用户则享有更高音质、无广告收听和离线播放等额外福利。Spotify还根据用户的听歌习惯和喜好提供个性化推荐。
Spotify 竞争对手
虽然 Spotify 无疑是市场上最受欢迎的音乐和音频串流平台之一,却也面临不少竞争对手。这些竞争者包括 AppleMusic、Tidal、Pandora、Amazon Music 和 Google PlayMusic。每个服务都有其独特的功能和定价策略。例如,Amazon Music 包含在 Amazon Prime 订阅中,而 Apple Music则可单独使用或作为 Apple One 套餐的一部分。
为什么想要卸载 Spotify?
如前所述,用户考虑从设备上卸载 Spotify 的主要原因有几个,包含:
- 储存空间有限 :所有设备的储存空间都是有限的。因此,用户可能需要通过卸载不常使用的应用来释放空间。如果您发现自己不常使用 Spotify,或因某些原因不在特定设备上使用它,那么卸载 Spotify 是释放储存空间的有效方法。
- 个人喜好 :正如我们所提到的,Spotify 的竞争者不在少数。如果您更偏好 Apple Music 或其他串流服务,卸载 Spotify 可能是合理的选择。
- 隐私担忧 :像许多线上服务一样,Spotify 的隐私记录也受到过多次质疑。尽管 Spotify 可能会辩称他们的数据收集策略是为了提供最佳用户体验,但事实是他们确实会收集大量用户数据。如果您认为 无法解决您的隐私担忧,卸载 Spotify 可能是最佳选择。
卸载 Spotify 会删除您的 Spotify 帐户吗?
简而言之,不会。如果您希望停止使用 Spotify,很重要的一点是仅仅卸载应用不会删除您的实际帐户。如果您确定未来不想再使用 Spotify,最好是在卸载
Spotify 之前先删除帐户。您可以遵循我们的指南了解 。
如何在各种设备上卸载 Spotify
Windows
以下是从 Windows PC 卸载 Spotify 的逐步指南:
- 点击屏幕左下方的“开始”按钮。
- 点击左侧开始菜单中的“设置”齿轮图标。
- 在设置窗口中,点击“应用”。
- 向下滚动找到 Spotify 应用,然后点击它。
- 点击“卸载”按钮。
- 如果提示,确认要卸载 Spotify 应用。
另外,您也可以使用以下步骤:
- 点击屏幕左下方的“开始”按钮。
- 点击“控制面板”。
- 在控制面板窗口中,点击“程序和功能”。
- 在已安装程序的列表中找到 Spotify 应用,然后点击它。
- 点击“卸载”按钮。
- 如果提示,确认要卸载 Spotify 应用。
请注意,卸载 Spotify 的步骤可能会根据您使用的 Windows 版本略有不同。例如,Windows 11用户可能需要通过设置菜单中的“已安装应用”部分访问 Spotify。
此外,使用第三方卸载工具可以帮助移除任何残留文件。无论如何,在使用任何第三方应用之前,您应先进行研究并仔细筛选。
Mac
要在 Mac 上卸载 Spotify,请按照以下步骤操作:
- 通过点击 Dock 中的 Finder 图标或按 Command + Space 并输入“Finder”来打开 Finder 应用。
- 在 Finder 窗口中,点击左侧边栏的“应用程序”。
- 在安装的应用列表中找到 Spotify,然后将其拖到 Dock 中的垃圾桶图标。
- 右键点击 Dock 中的垃圾桶图标,选择“清空垃圾桶”。
- 如果提示,输入您的管理员用户名和密码。
您也可以使用以下步骤:
- 通过点击 Dock 中的 Launchpad 图标或按 F4 打开 Launchpad 应用。
- 在已安装的应用列表中找到 Spotify。
- 按住键盘上的 Option 键,然后点击 Spotify 应用图标左上角的“X”按钮。
- 当提示确认要卸载该应用时,点击“删除”。
再次提醒,具体步骤可能会根据您使用的 macOS 版本略有不同。如果您使用“拖至垃圾桶”的方法,完全移除 Spotify 可能需要删除与其相关的
Library 文件,例如 com.spotify.client.helper 和 com.spotify.Client。
Android
以下是从 Android 设备卸载 Spotify 的逐步指南:
- 打开 Google Play 商店应用。
- 点击屏幕左上角的三条横线以打开菜单。
- 从列表中选择“我的应用与游戏”。
- 向下滚动找到 Spotify。
- 点击 Spotify 并选择“卸载”。
- 按照提示完成卸载过程。
您也可以使用以下过程:
- 长按主屏幕或应用抽屉中的 Spotify 应用图标。
- 将应用图标拖到出现在屏幕顶部的“卸载”或“删除”按钮上。
- 如果提示,确认要卸载 Spotify 应用。
- 等待卸载过程完成。
请注意,如果您使用 Google Play 方法,您可能需要先在应用设置中清除缓存和数据,然后才能卸载,以确保所有文件都被删除。
iOS
有多种方式可以在 iOS 设备上卸载 Spotify。以下是第一种方法:
- 长按主屏幕上的 Spotify 应用图标。
- 点击“移除应用”或出现在应用图标左上角的“X”按钮。
- 如果提示,确认要删除 Spotify 应用。
- 等待卸载过程完成。
如果您希望,您还可以使用以下逐步指南:
- 打开 iOS 设备上的“设置”应用。
- 点击“通用”,然后选择“iPhone 储存空间”或“iPad 储存空间”,具体取决于您的设备。
- 在已安装的应用列表中找到 Spotify 并点击它。
- 点击“删除应用”或“卸载应用”。
- 如果提示,确认要删除 Spotify 应用。
- 等待卸载过程完成。
Xbox One
要在 Xbox One 上卸载 Spotify,请按照以下步骤操作:
- 在主屏幕上,使用控制器导航到“我的游戏和应用”。
- 突出显示“应用”,然后在已安装的应用列表中找到“Spotify”。
- 突出 Spotify 时,按下控制器上的“菜单”按钮(带有三条横线的按钮)。
- 从出现的选项中选择“卸载”。
- 确认您要卸载该应用。
PlayStation 5
要在 PlayStation 5 上卸载 Spotify,请按照以下步骤操作:
- 在 PlayStation 5 的主菜单中,转到屏幕右上角的“设置”选项。
- 向下滚动到“存储”部分并选择它。
- 选择“主机存储”,然后选择“游戏和应用”。
- 在已安装的应用列表中找到“Spotify”,然后选择它。
- 选择“删除”,并确认您要卸载该应用。
汽车软体
从汽车软体中卸载 Spotify 的步骤可能会因汽车的品牌和型号以及所使用的具体软件而异。不过,您可以尝试以下一般步骤:
- 检查汽车的信息娱乐系统或主机,看看是否有“应用”或“设置”部分。
- 寻找 Spotify 应用图标并选择它。
- 根据汽车的软件,可能有卸载或删除应用的选项。如果您看到此选项,请选择它。
- 按照任何额外提示确认您要从汽车软件中卸载 Spotify。
如果在汽车的软件中找不到卸载 Spotify 的选项,您可能需要查阅汽车手册或联系制造商的客户支持以获取进一步的帮助。
请注意,并非所有的汽车品牌和型号都可以从其软体中卸载应用,某些汽车可能不允许移除预装应用。
智能电视
再次强调,卸载过程最终将根据您拥有的智慧电视类型而定。不过,您可以遵循一般指南:
- 使用电视遥控器导航至智慧电视的“设置”或“菜单”部分。
- 寻找标示为“应用”或“应用管理器”的选项。
- 在已安装的应用列表中找到 Spotify,然后选择它。
- 寻找标示为“卸载”或“删除”的选项并选择它。
- 按照任何额外提示确认您要从智慧电视中卸载 Spotify。
如果您无法找到 Spotify 应用或卸载选项,您可能需要查阅电视手册或联系制造商的客户支持以获取进一步的帮助。
智能手表
如同汽车软体或智慧电视,具体的卸载步骤会根据您的智能手表的品牌和型号而异。不过,您可以尝试以下步骤:
- 使用智能手表的触控萤幕或按钮,导航至已安装应用的列表。
- 在列表中找到 Spotify 应用,按住图标。
- 寻找标示为“卸载”或“删除”的选项并选择它。
- 按照任何额外提示确认您要从智能手表中卸载 Spotify。
再次提醒,您可能需查阅用户手册或联系手表的客户支持以获取进一步的帮助。
如何禁用 Spotify Connect
如果您还未完全决定卸载 Spotify,您可能会考虑改变使用方式。Spotify Connect 是一个使您能够使用一个设备控制另一设备上 Spotify播放的功能。例如,您可以使用智能手机控制智能扬声器、计算机、游戏主机或某些智慧电视上的 Spotify 播放。Spotify Connect 使用 Wi-
Fi 而不是蓝牙,这意味著更好的音质和更灵活的设备切换。
使用 Spotify Connect 您需要:
- 一个 Spotify Premium 帐户(虽然某些功能在免费版本中也有效)。
- 两个设备都连接到同一 Wi-Fi 网络。
- 在两个设备上安装并运行 Spotify 应用。
不幸的是,Spotify 没有内建选项来完全禁用 Spotify Connect;该功能对 Spotify调整多设备播放的方式至关重要。然而,您可以通过调整某些设置或采取其他措施来限制或停止设备在您的网络上显示。以下是主要的几种禁止或限制 SpotifyConnect 的方法:
1. 切换到离线模式
通过切换到离线模式,您可以防止 Spotify 尝试连接到其他设备。
- 在 Spotify 应用中转到 设置 。
- 向下滚动到 播放 。
- 打开 离线模式 。这会禁用 Spotify Connect,因为您的设备将不会查找或广播到其他连接的设备。
2. 登出所有设备
如果您担心 Spotify Connect 在不想控制的设备上显示,您可以登出所有连接到您帐户的设备:
- 在计算机上打开 Spotify 网页浏览器。
- 进入您的 帐户设置 。
- 向下滚动到 在所有地方登出 。这将使您登出所有设备并重置 Spotify Connect 的连接。
3. 禁用网络发现或断开 Wi-Fi
Spotify Connect 通过 Wi-Fi 工作,因此停止该功能的一种方法是关闭某些设备的网络发现:
- 您可以关闭 Wi-Fi 或使用 飞行模式 使您的设备无法找到其他设备。
- 某些路由器允许您屏蔽特定设备在网络上显示,或者您可以在路由器设置中完全禁用设备发现。
4. 移除智能设备上的 Spotify 访问
如果您希望从特定设备(如扬声器、智能电视或游戏主机)移除 Spotify Connect:
- 进入该设备的应用设置(例如,在 Amazon Alexa 或 Google Home 中)并移除 Spotify 作为连接的服务。
一般的 Spotify 隐私建议
如果您已读到这里,但对卸载 Spotify 还有顾虑,您可以进行一些调整来加强数据安全。为了在使用 Spotify时更好地保护您的隐私,您可以试试以下建议:
- 检查并调整 Spotify 应用及/或网站上的隐私设置。
- 对于授权应用访问您的位置、相机和麦克风非常谨慎。与任何应用一样,请勿授权超出应用功能所需的范围。
- 定期检查并删除您的聆听历史和搜索记录。
- 在使用 Spotify 时使用 VPN,特别是在公共 Wi-Fi 网络中。
如需更全面的 Spotify 隐私指导,请参阅我们的 。
Josh Large 自 2015 年以来一直为 IPVanish 撰写 VPN技术相关的文章。他驻扎在奥兰多,专注于所有与互联网隐私相关的议题,特别是立法、数字权利和旅行。他空闲时过于关注曼彻斯特联队,玩
FIFA,观看一系列精心编排的现实电视节目和优质剧作,并在户外健行。